Microsoft Edge has become one of the top web browsers for businesses, offering powerful features that improve productivity, security, and efficiency.
Whether you're looking for a seamless browsing experience, better security, or improved workflow, Edge has a lot to offer. Here are six of the best Microsoft Edge features that business users can take advantage of.
1. Syncing with Microsoft 365 for Seamless Access
Microsoft Edge allows users to log in with their Microsoft 365 account, enabling seamless synchronisation of favourites,
passwords, history, and settings
across multiple devices. This is particularly useful for businesses where employees work from different locations or switch between office
and remote setups.
By signing in with a Microsoft 365 account, users can ensure a consistent browsing experience, access saved information instantly, and enhance security by managing their credentials across all company devices, making it easier to transition between work environments without losing access to important data.
If you haven't already logged into Microsoft Edge with your Microsoft 365 account then click the ellipsis icon in the top right of Edge (that's the 3 dots) and go to Settings > Profiles > Sync, then enable Turn on Sync to turn it on manually.
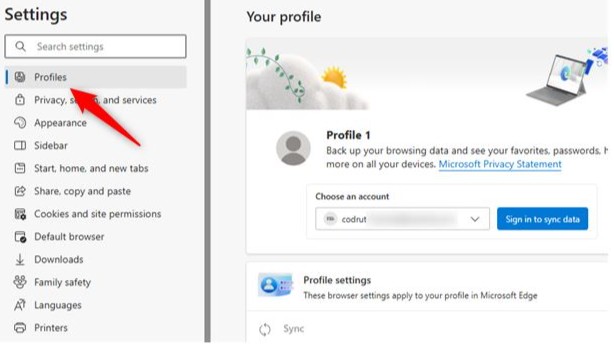
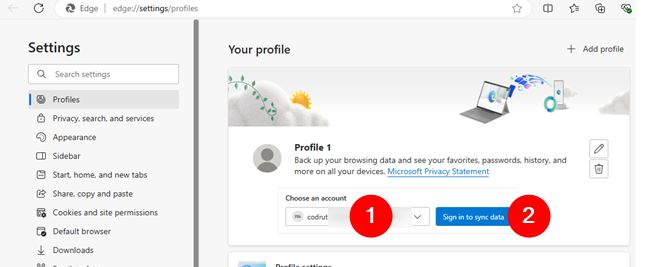
2. Enhanced Security with Microsoft Defender SmartScreen
Cybersecurity is a major concern for businesses, and Microsoft Edge provides built-in protection with Microsoft Defender SmartScreen.
This feature helps protect against phishing attacks, malicious websites, and harmful downloads by automatically blocking suspicious content.
For businesses handling sensitive data, this extra layer of security helps prevent costly data breaches and keeps employees safe from cyber
threats. Unlike third-party security extensions, SmartScreen is integrated directly into the browser, offering seamless protection without
slowing down performance.
How to check if this is enabled:
- Open Microsoft Edge and go to Settings
- Navigate to Privacy, search, and services
- Scroll down to Security and ensure that Microsoft Defender SmartScreen is turned on.
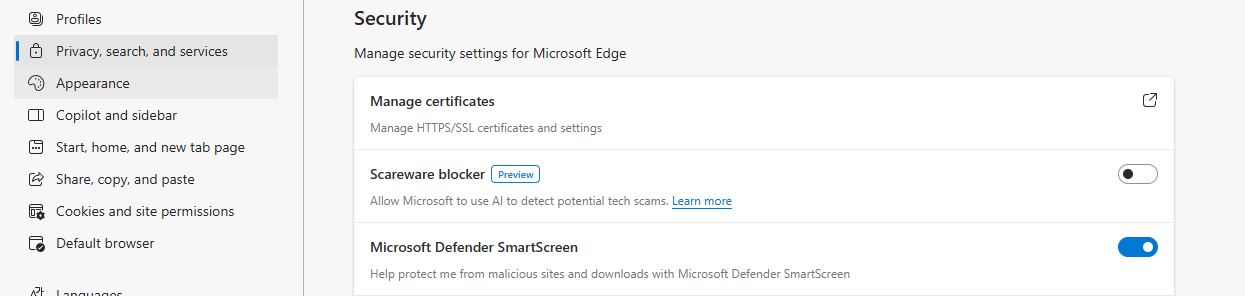
3. Vertical Tabs for Better Organisation
Managing multiple tabs is a challenge, especially for business users who need to research, multitask, or work across different web
applications. Microsoft Edge’s Vertical Tabs feature helps users organise their tabs in a clean, easy-to-navigate sidebar.
How to use:
-
Open Microsoft Edge and look for the Vertical Tabs icon (a small square with a line) in the top-left corner.
- Click on the icon to switch from horizontal to vertical tabs.
- Right-click on a tab to rename it, reorder it, or pin it for quick access.
This feature is particularly useful for professionals juggling multiple websites, reports, or cloud applications, making multitasking smoother and reducing on-screen clutter.
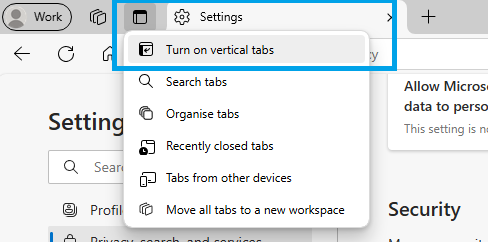
4. Collections for Research and Organisation
If you regularly gather information from different websites, Microsoft Edge’s Collections feature is a game changer. It
allows users to easily save, organise, and revisit webpages, notes, and images in a structured way. This is perfect for businesses
conducting market research, tracking competitors, or managing projects.
Unlike traditional bookmarks, Collections keep everything in one place and can be synced across devices, ensuring seamless access from anywhere, allowing for better organization and a more efficient research process.
To access Collections click the ellipsis icon in the top right of Edge or press the Ctrl+Shift+Y keys.
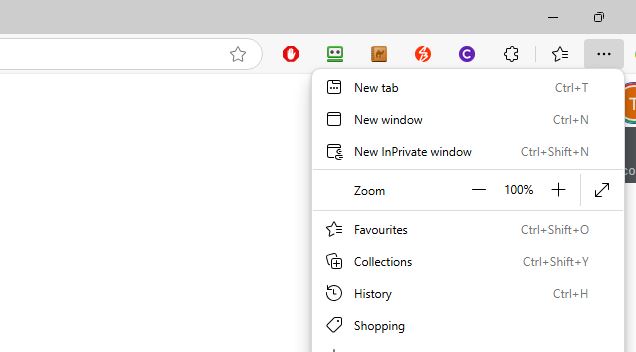
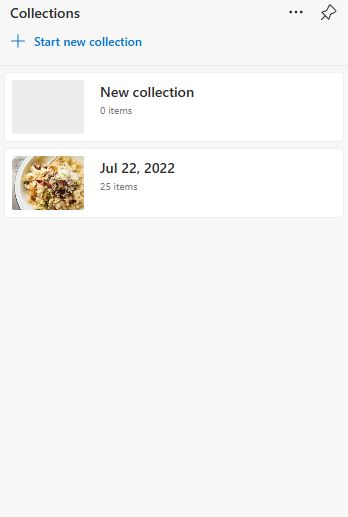
5. Quick Screenshots and Annotations
Sharing information quickly is crucial in a business environment, and Edge’s Screenshot feature makes it easy to take
screenshots, annotate them, and share them with colleagues.
How to use:
- Right-click anywhere on a webpage and select Screenshot or press the Ctrl+Shift+S keys.
-
Choose between Capture area to select a portion, Capture Screen Area or Capture full page
for a complete screenshot.
- Click on Mark up capture to annotate the image before saving or sharing it.
- Copy or save the image as needed.
This feature is particularly useful for teams that need to provide feedback, highlight key information, or create quick presentations
without relying on external screenshot tools.
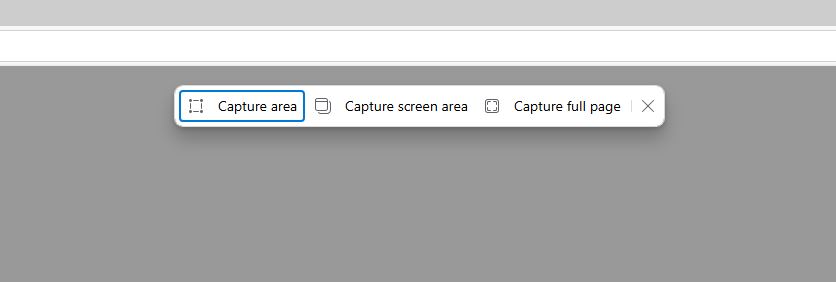
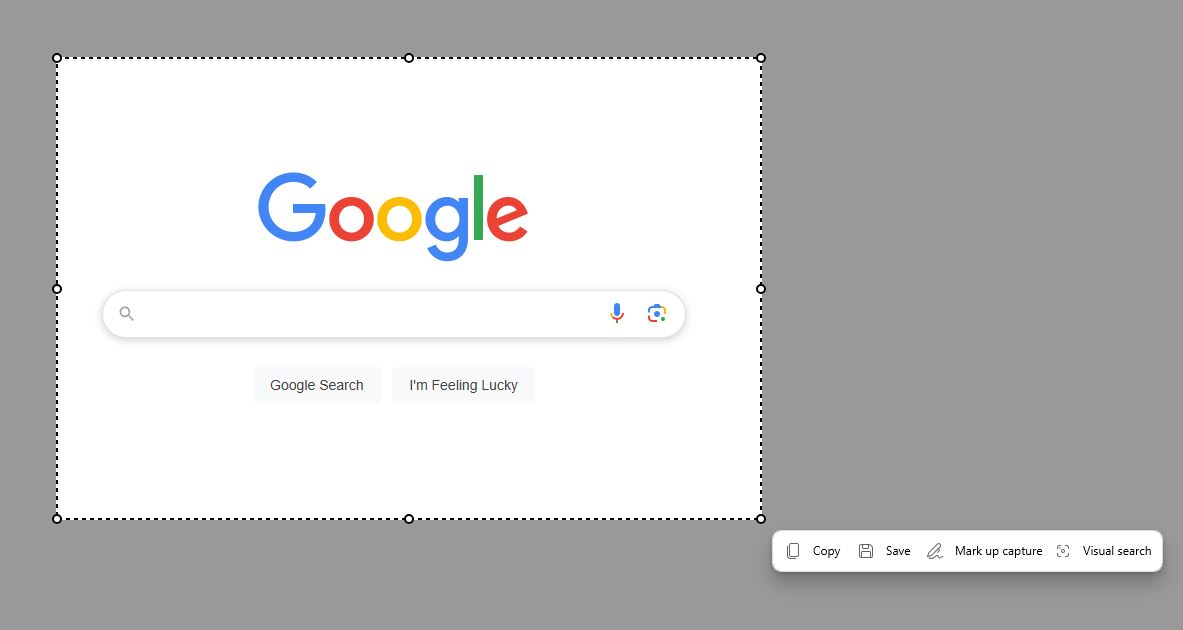
6. Password Monitor for Enhanced Security
Protecting business accounts is crucial, and Microsoft Edge’s Password Monitor helps keep credentials safe. This feature
alerts users if their saved passwords have been compromised in a data breach and suggests immediate action. For businesses, this means
employees can be notified of security threats before they become a serious issue, reducing the risk of unauthorized access to company
accounts and enhancing overall cybersecurity efforts.
To use the password monitor, click the entry for Passwords at the Your Profile page. Click the More Settings link, then turn on the switch for Show alerts when passwords are found in an online leak. Edge will now alert you if any of your saved passwords are ever leaked in a data breach.
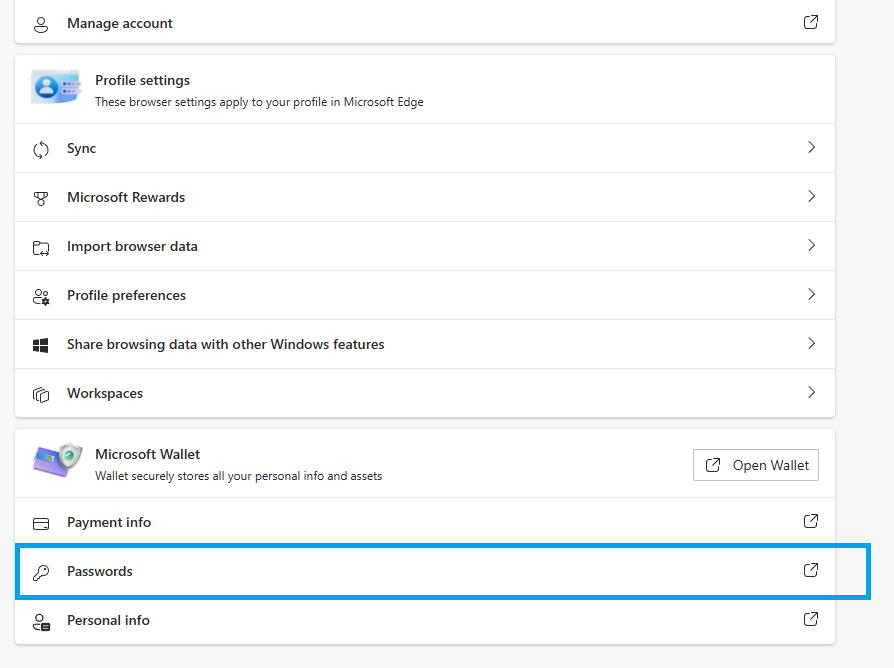
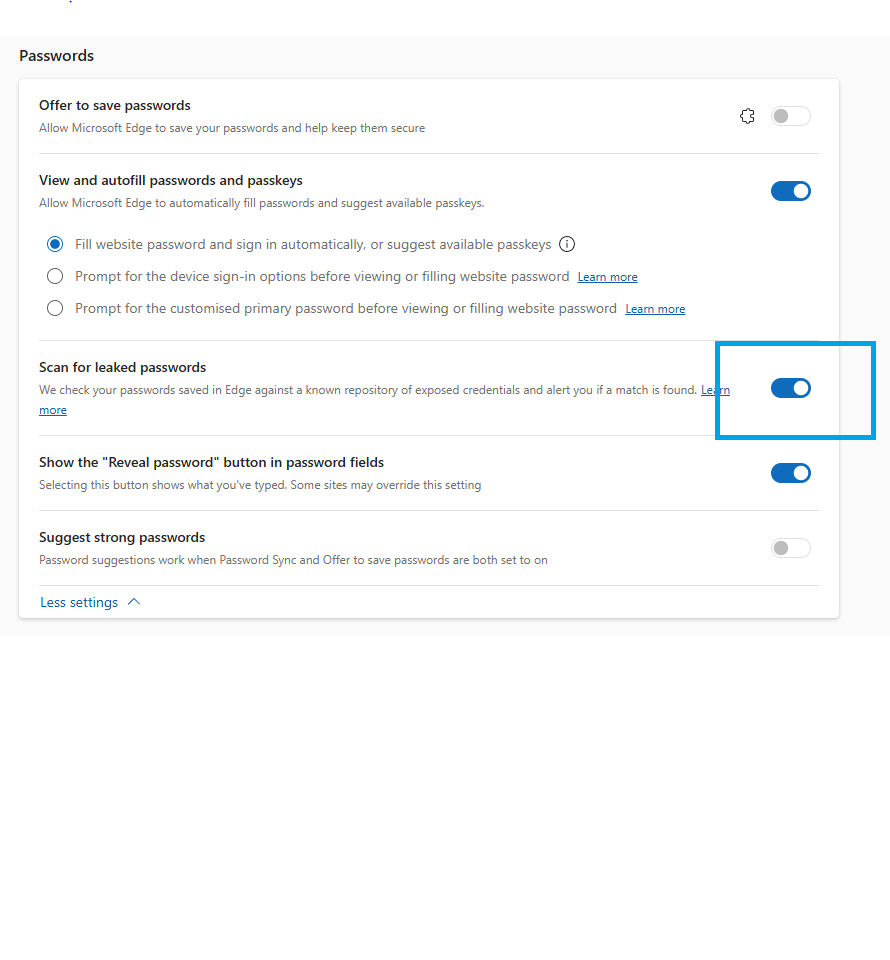
You can also run a manual Password Security Check of your saved passwords by clicking Check on the Password Security check
option.
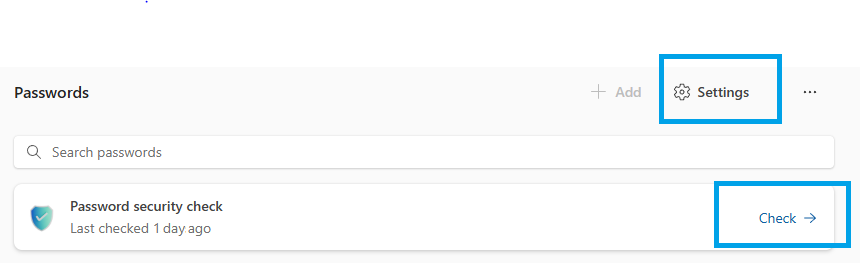

That's a wrap!
Microsoft Edge offers a range of features designed to enhance productivity, security, and efficiency for business users. From cybersecurity
protections to organisation tools, these six features make Edge a strong choice for professionals looking to streamline their workflow. If
your business hasn’t yet explored the benefits of Microsoft Edge, now is a great time to make the switch and take advantage of these
powerful tools.
If you are keen to learn some more Tech Tips then be sure to check out our other blogs below:
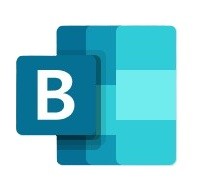

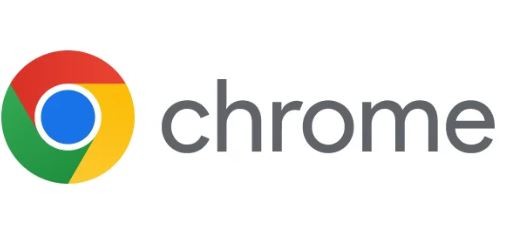






.svg.png)

