If you need access to your emails on the go, then installing the Microsoft Outlook app on your mobile phone or tablet is a great solution.
The Microsoft Outlook app gives you seamless access to your emails and calendar with a sleek look and feel.
The app is available for iOS and Android devices and you can add your emails and shared Microsoft 365 mailboxes with a few easy steps.
Just follow the steps below and you will be set up and ready to go in no time.
iPhone/iOS devices
1. Download the Outlook app from the iOS store, the icon looks like this:

2. Once the app has downloaded, open it and enter your full email address, then tap Add Account.
3. Enter your email account password and tap Sign In.

4. If multi-factor authentication is enabled on your Microsoft 365 account, verify your identity

5. Accept any prompts for permission you may receive.
Your email account will now be added to your device
Android Devices
1. Install the Outlook for Android app from the Google Play Store and then open it.

2. Tap Get Started
3. Outlook may detect your Google accounts. To add them to Outlook for Android, tap Google Connect Account and then tap OK to confirm. Tap Allow to give Outlook access to your Contacts.
If you don't want to add these accounts, tap Skip and continue with step 4


Select the accounts you'd like to add and tap Add Account. You may be asked to sign in.

Tap Allow to confirm offline access and any other prompts.

To add another Google email account, tap Continue and go to Step 4, otherwise tap Skip.
4. Enter your full Microsoft 365 email address, then tap Continue.

5. Enter your email account password and tap Sign In or Next.

6. If multi-factor authentication is enabled on your Microsoft 365 account, verify your identity

Adding shared mailboxes
1. Sign into your primary Microsoft 365 account in Outlook for iOS or Android.
2. Tap the Add Account button in the left navigation pane, then tap Add a Shared Mailbox.
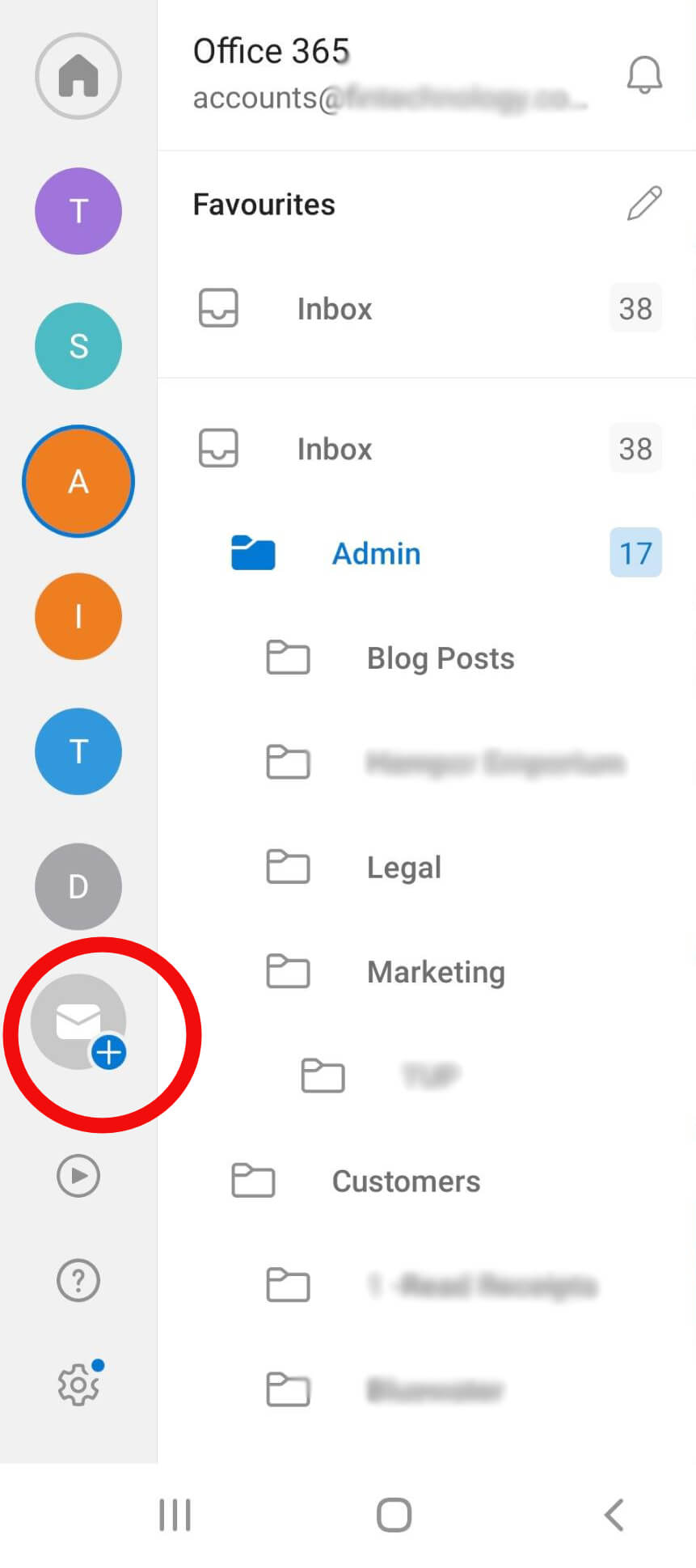
3. If you already have multiple accounts in Outlook Mobile, select the account that has permissions to access the shared mailbox.

4. Add the email address of the shared mailbox and select Add Shared Mailbox.
5. After the account setup process completes, the shared mailbox will display in your account list in Outlook for iOS or Outlook for
Android.
And that is it, your mailboxes are set up and ready to go!